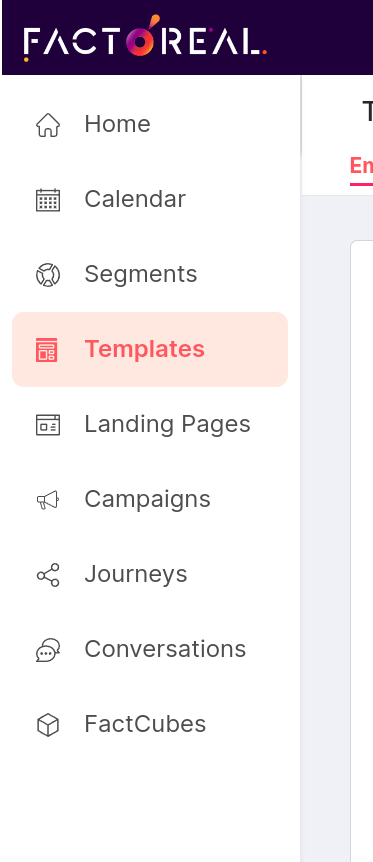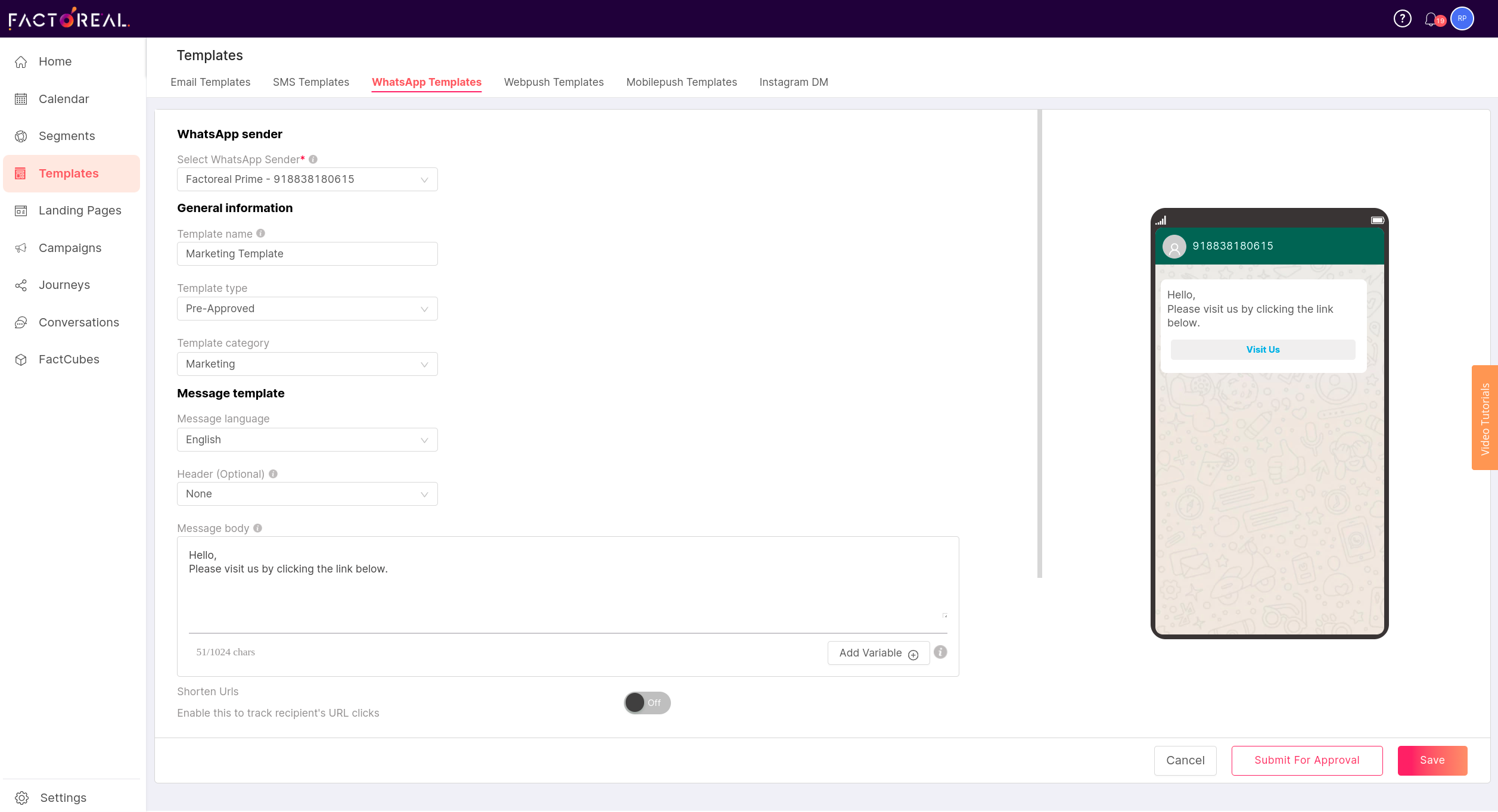WhatsApp Template Creation Guidelines
Requirement
You must have approved templates for WhatsApp to send one-way notifications.
Steps to Create a WhatsApp Template
- Access Templates:
- Manage Existing Templates:
-
- Hover over any template to preview, clone, or view the status.
- Cloned templates can be edited and will be in Draft Status. These templates need to be saved and submitted for approval.
- Once saved, the status changes to “draft”. You can submit for Approval and the template will be Approved or Rejected based on the content within a few hours.
- Create a New Template:
- Real-Time Preview:
-
- A real-time preview on the right shows how the notification will look, updating as you make changes.
-
- Header (Optional):
- Media Files: Choose from Image, Video, or Document to include in your notifications. Upload the media file, adhering to the specified size limit and format.
- Location: Select a location for your location header.
- Text Header: Use text as a header with up to one variable, defined during template usage in Campaigns or Journeys.
- Message Body:
- Add multiple variables to personalize your message, defined during template usage in Campaigns or Journeys.
- Maximum character limit is 1024.
- Follow WhatsApp approval guidelines. For more details, visit WhatsApp Message Templates Guidelines.
- Footer (Optional):
- Maximum character limit is 60.
- Interactive Elements:
- Call to Action (CTA) or Quick Reply Buttons:
- Define button texts for both CTA and Quick Reply, visible to customers in the notification. Maximum character limit is 20.
- Types of CTAs:
- Visit Website: Define a URL to redirect customers to a webpage.
- Call Phone: Define a phone number for customers to call.
- Call to Action (CTA) or Quick Reply Buttons:
- Save and Submit:
- Click Save to save the template. The status will be Draft.
- Click Submit for Approval to submit the template for approval. Once approved, the template can be used in your Journeys or Campaigns.
- Click Cancel to delete the progress made so far and not create the template.
- Notifications
- You can click on “Notify” in the whatsapp templates page and enter the email address to receive the intimation of the Whatsapp Templates Approval Status.

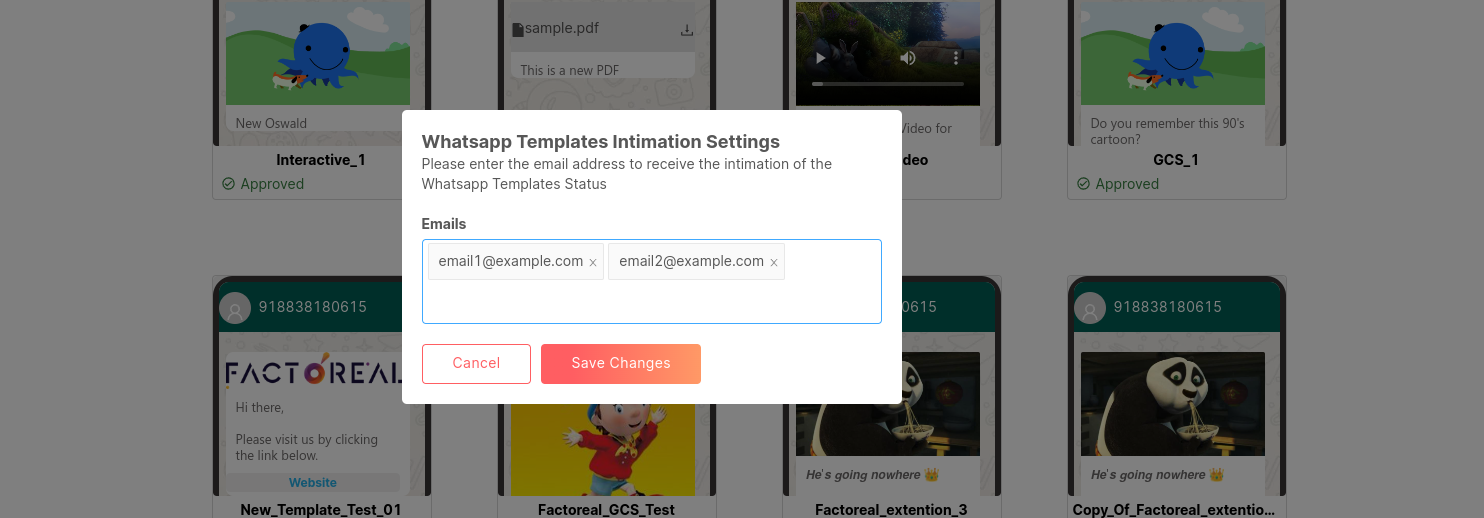
- Header (Optional):